Following on from my previous posts (What’s New in vSphere 6.5 and VMware VCSA 6.5: Installation & Configuration), a major area for discussion (and excitement) is the VMware Migration Assistant which, should you wish, is able to easily migrate you away from the Windows-based vCenter Server to the Linux-based vCenter Server Appliance (VCSA).
There are pros and cons to the vCenter appliance of course, as well as a healthy number of supporters in each camp, but if you fancy shaving some licensing costs (Windows Server and SQL Server), would like to enjoy a faster vSphere experience (since 6.0), or would just like to be able to take a quick backup of vCenter without having to either snapshot both Windows and SQL Servers elements, or by utilising your backup product of choice to take a full image of your environment, you might just want to take VCSA for a spin.
This post will detail the migration process of a Windows-based vCenter 6.0.0 U2 to vCenter Server Appliance 6.5.
Migration Process
1. Via the Windows Server hosting vCenter Server, mount the VCSA installation media, and launch the VMware Migration Assistant (\migration-assistant\VMware-Migration-Assistant.exe). It is imperative that the Migration Assistant is left running throughout the entire migration process, and not stopped at any stage. If the Migration Assistant is stopped, the migration process will need to be restarted from scratch.
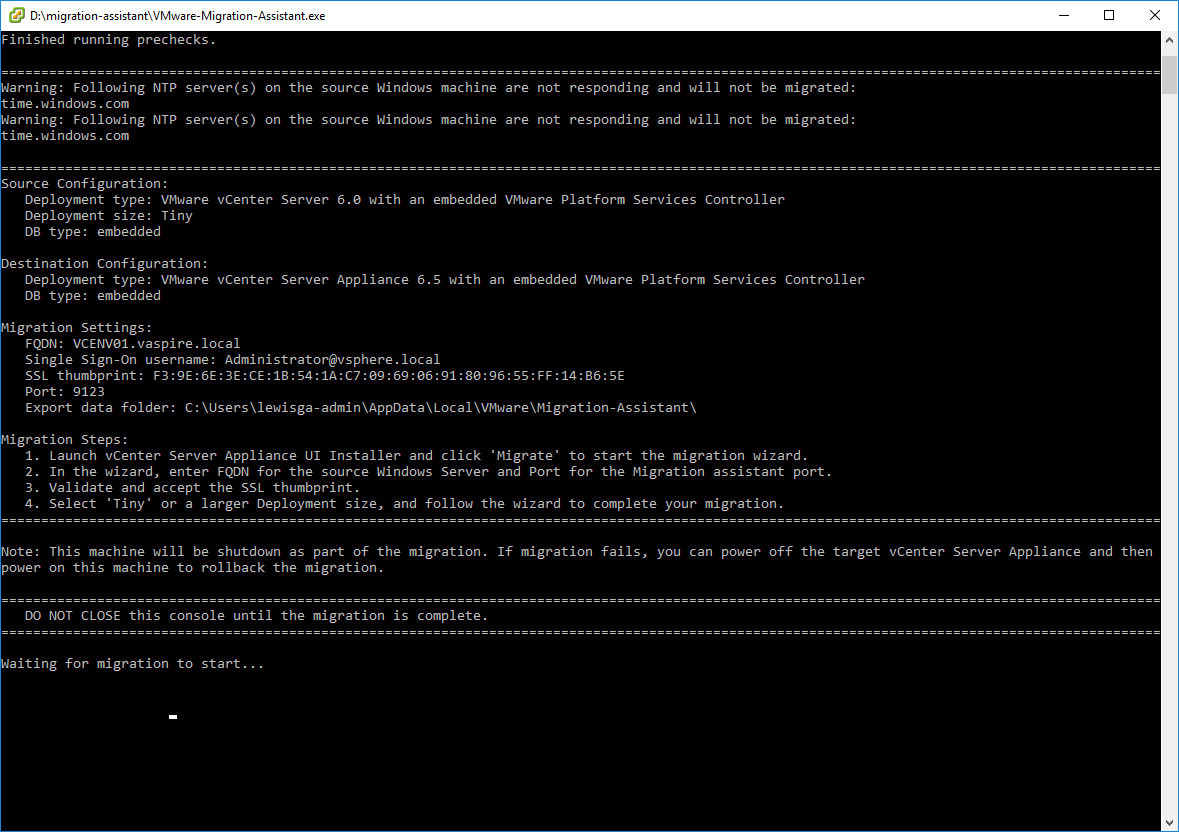
2. Leave the assistant running and, via a management workstation, server, etc., mount the VCSA installation media and launch the vCenter Server Appliance Installer (path). Click Migrate to start the process.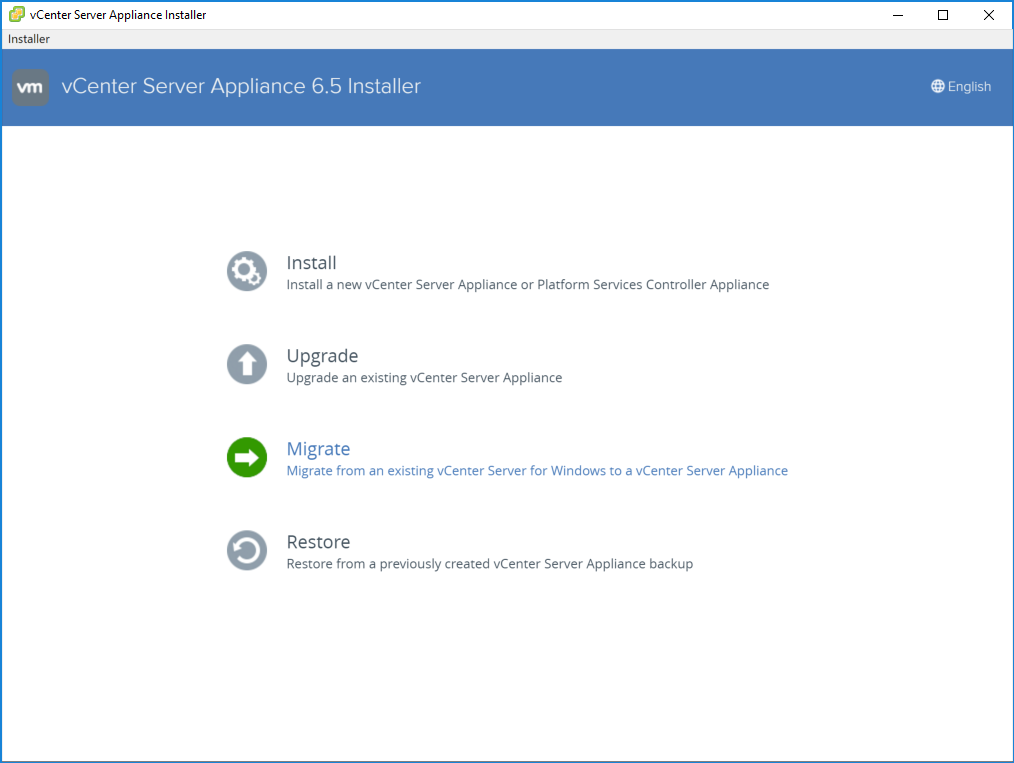
4. Accept the EULA and click Next.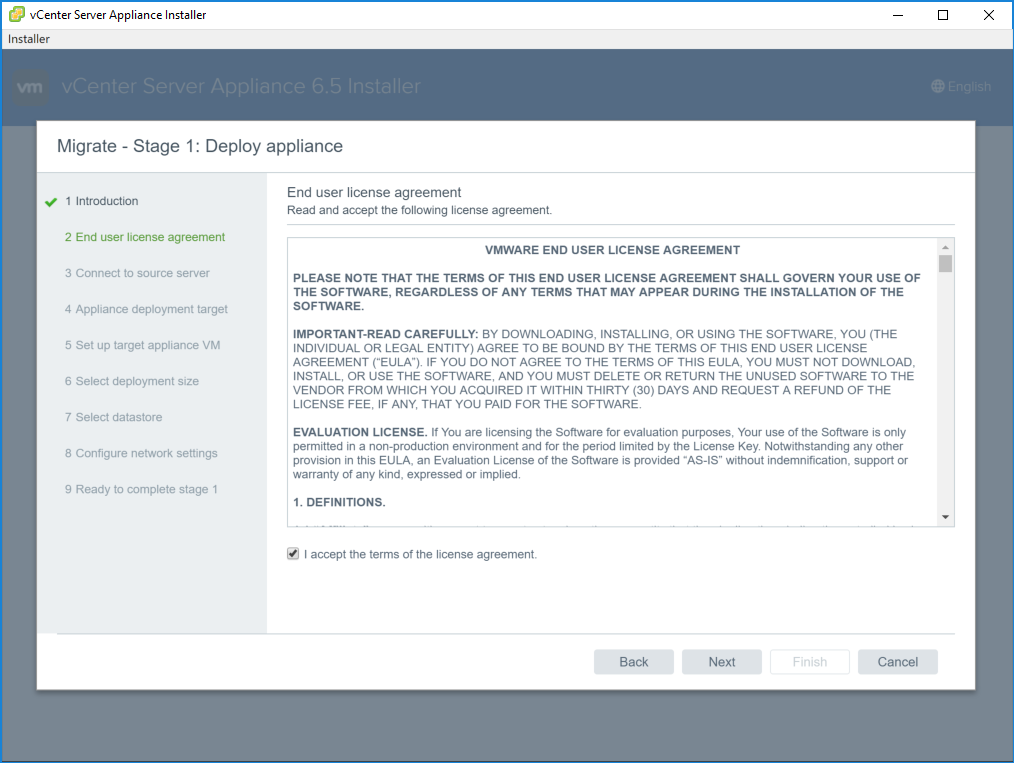
5. Enter the details and SSO credentials for the source Windows vCenter Server (i.e. – the one which is currently running the Migration Assistant…it is still running, right?) Once complete, click Next.
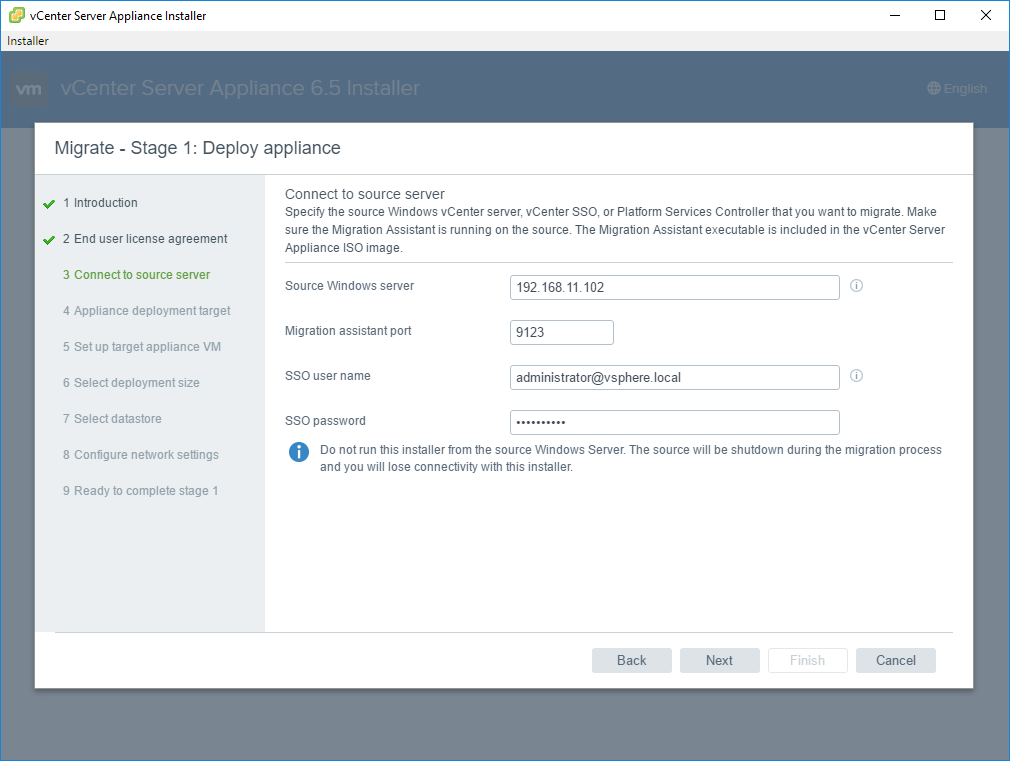
6. Verify the certificate thumbprint and accept by clicking Yes.
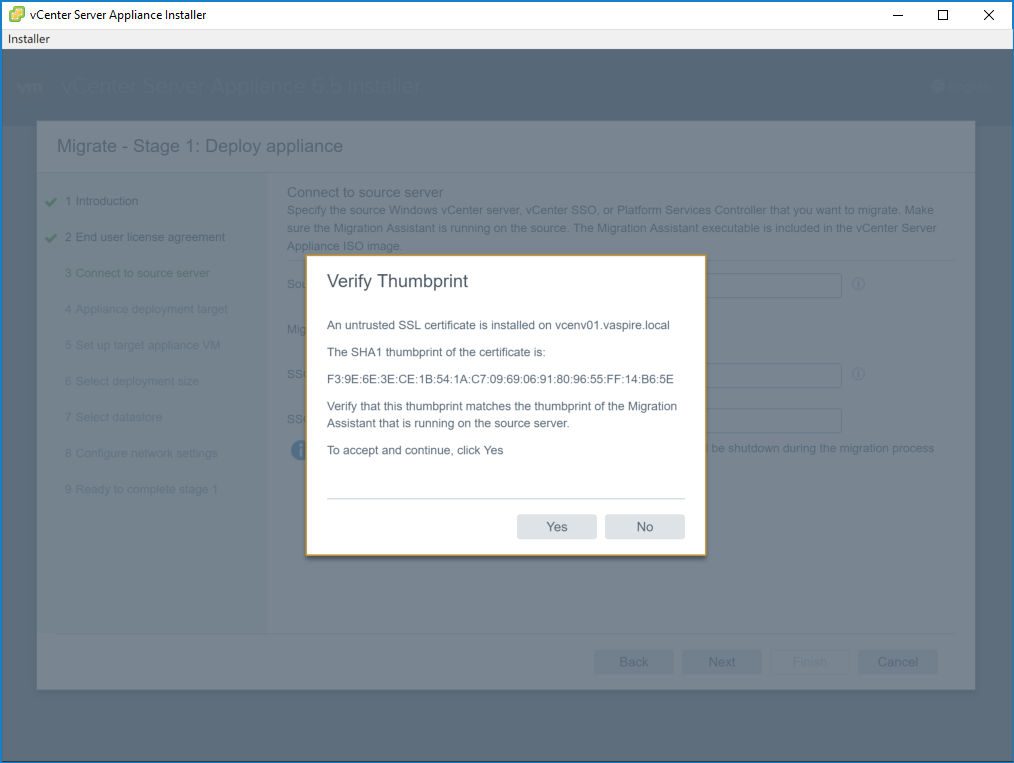
7. Specify a target ESXi host or vCenter Server and SSO credentials. Here, I have specified my vCenter Server, still managing my lab environment. Once complete, click Next.
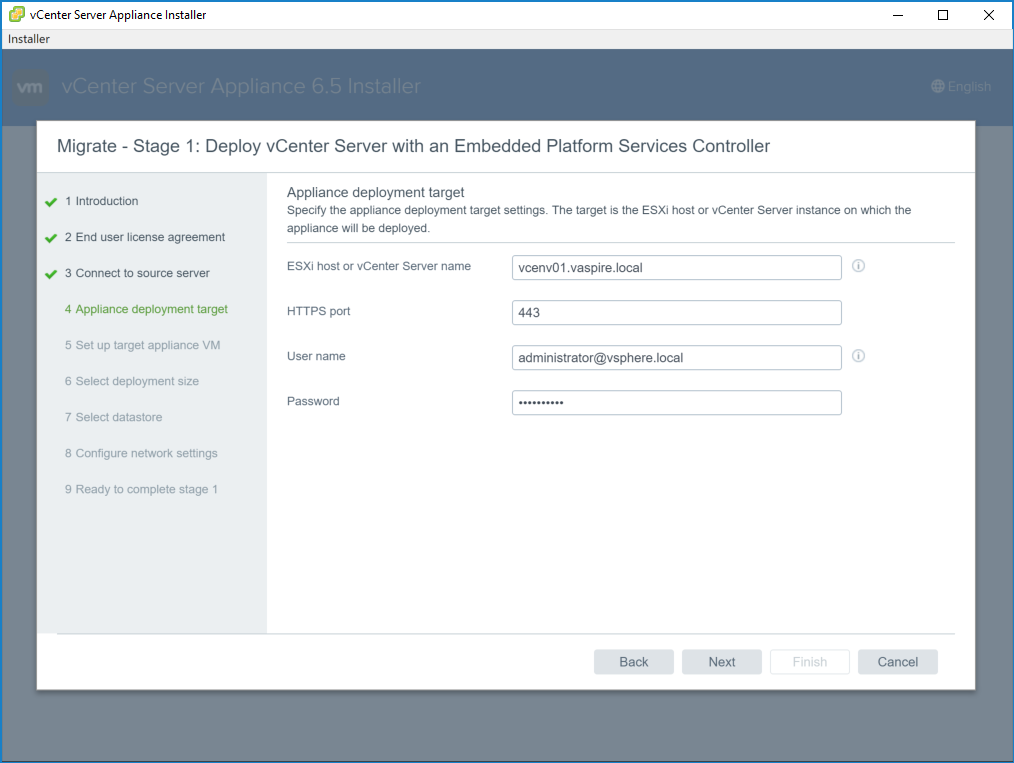
8. Verify the certificate thumbprint and accept by clicking Yes.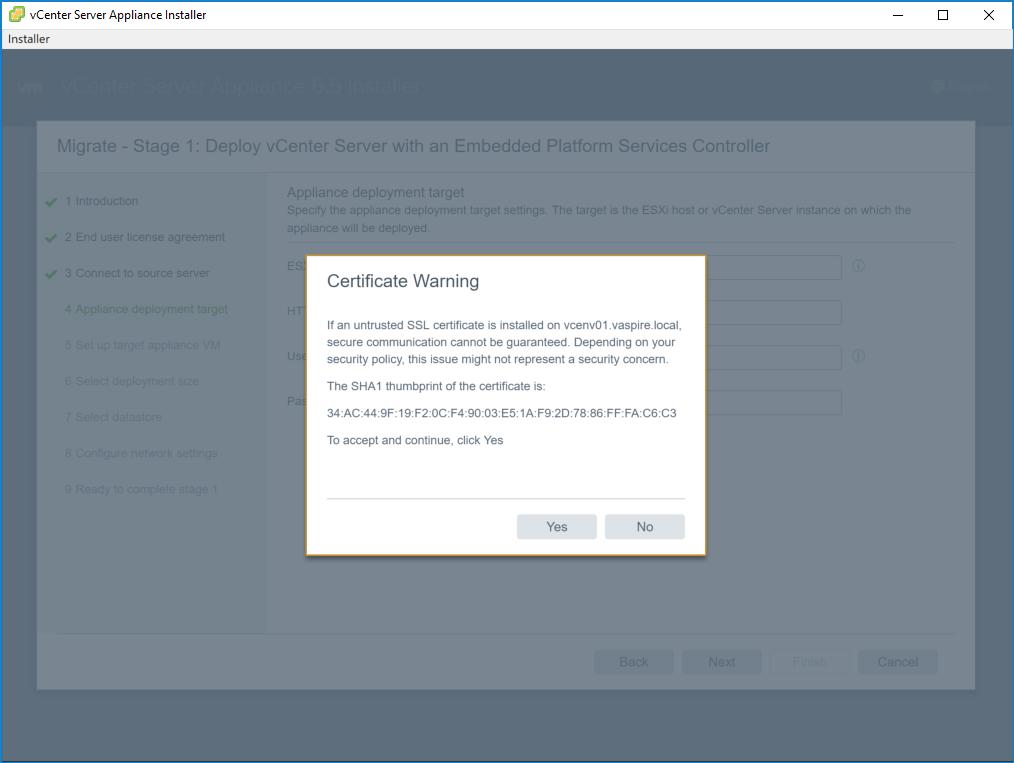
9. Specify a destination VM Folder where your new vCenter Server Appliance will be created.
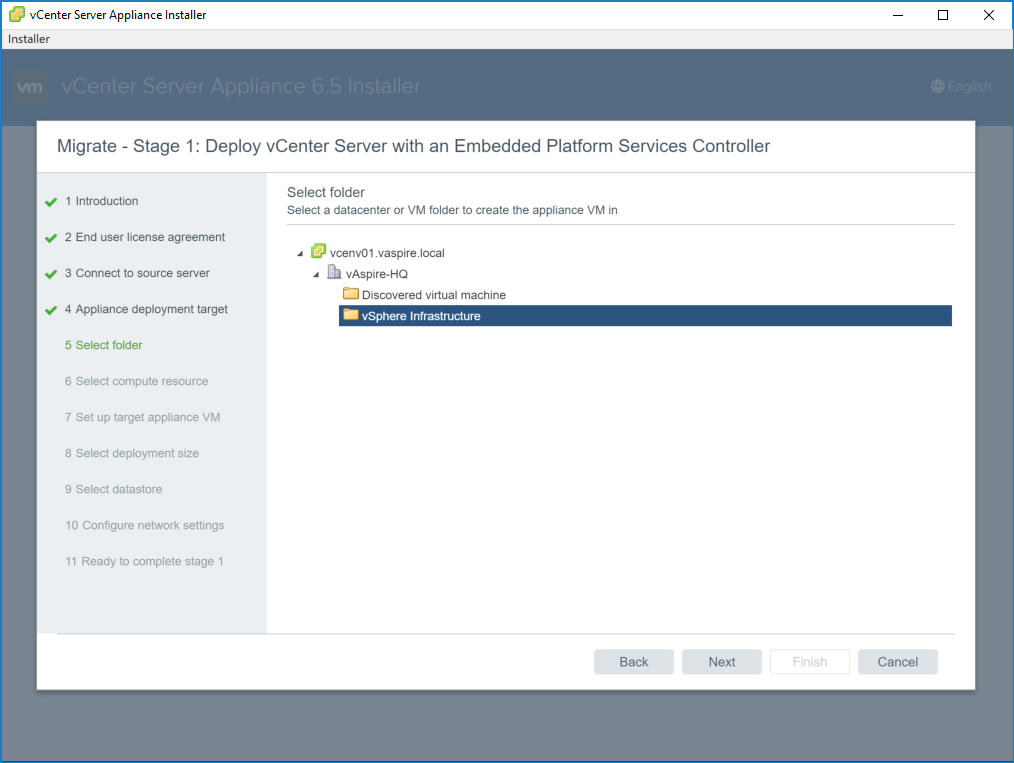
10. Specify the compute resource destination. Here, I have chosen a generic compute cluster, and I’ll leave the rest to DRS.
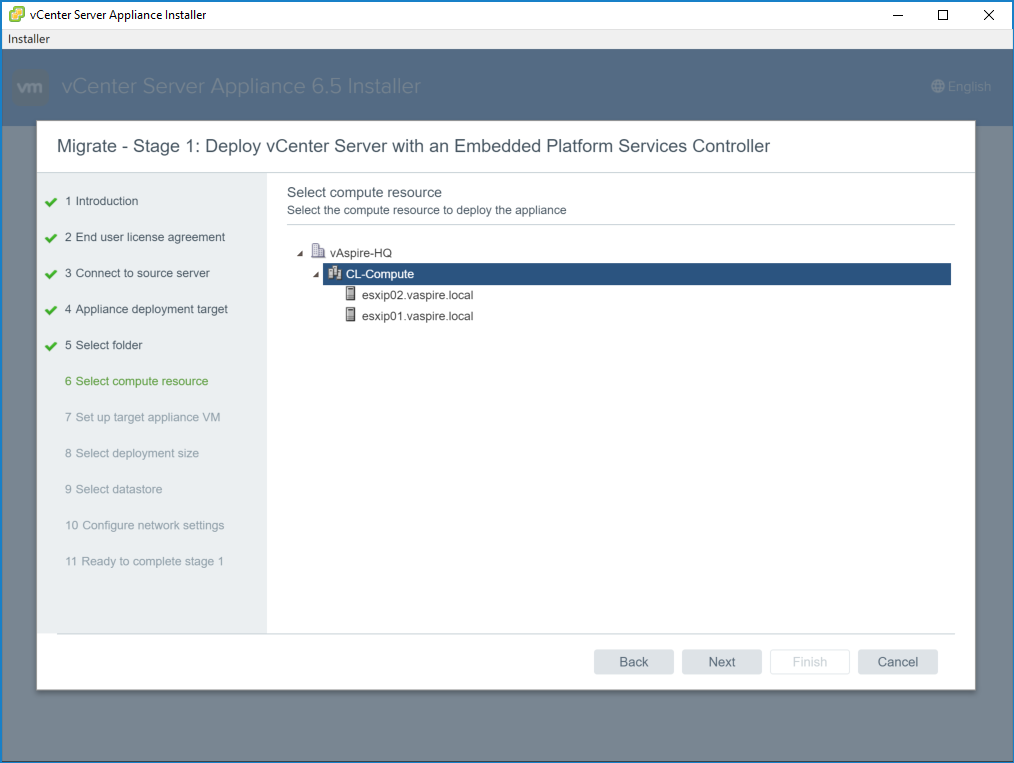
11. Configure the new target appliance with a VM name and root credentials.

12. Choose your deployment size. For my lab environment, and for this article in particular, I’ve opted for a ‘Tiny’ deployment.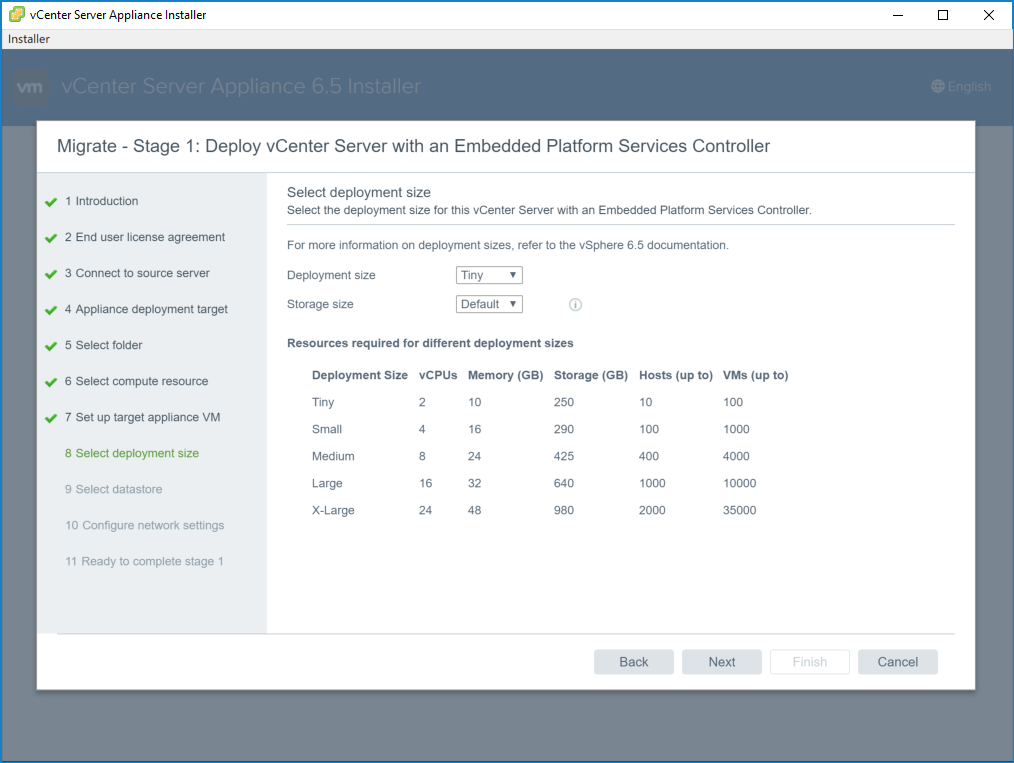
13. Specify a target datastore to house the appliance, and enable thin (or not) disk provisioning.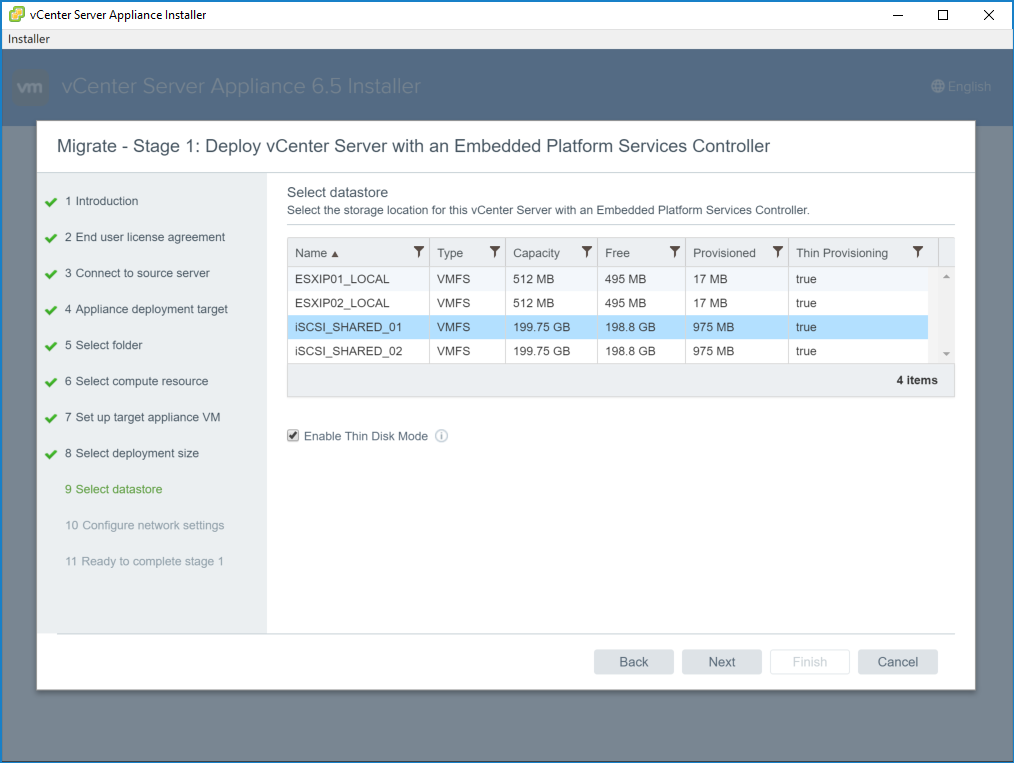
14. Configure the network settings accordingly. Here, my VCSA will be housed on a vSphere Distributed Switch port group (vDS_VL11_Servers). The temporary TCP/IP configuration will be removed during the finalisation of the migration process, as the original IP configuration will follow the migrated appliance.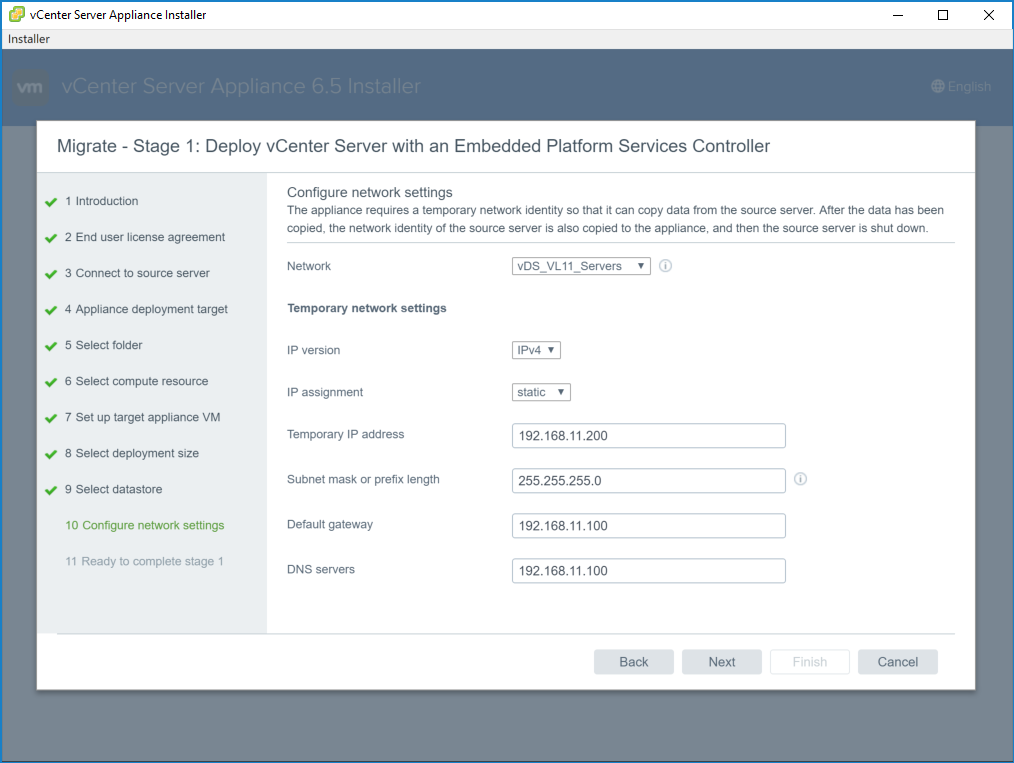
15. Review your configuration and click Finish.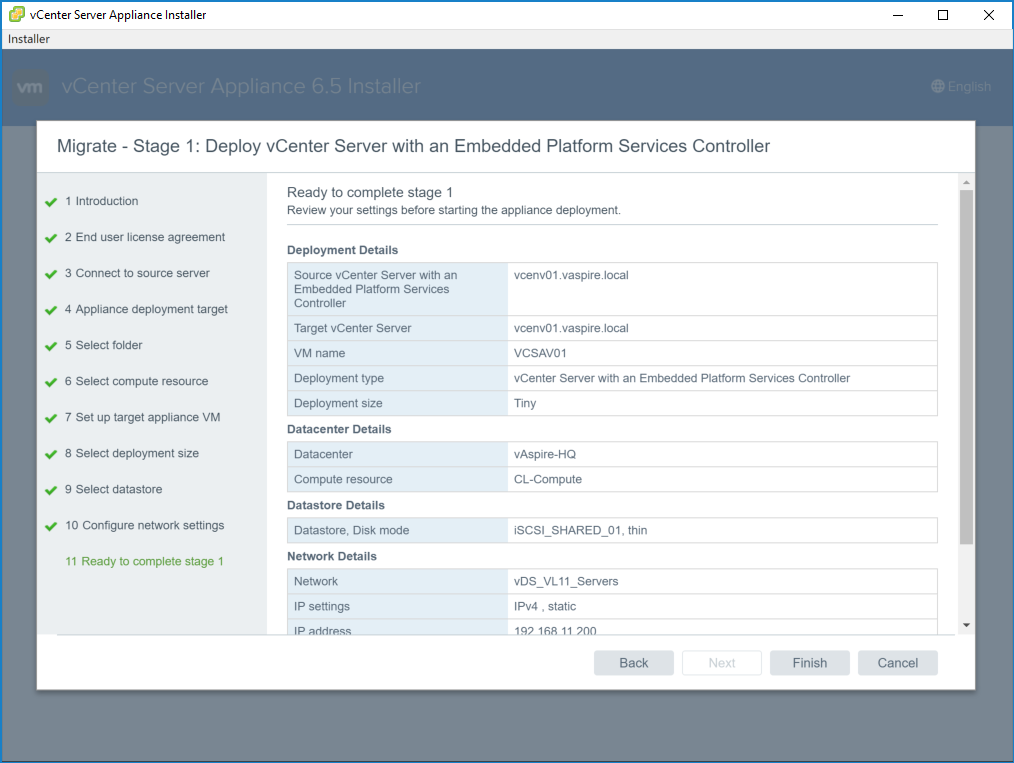
16. The migration will now begin and you will be able to track the process via a number of updates.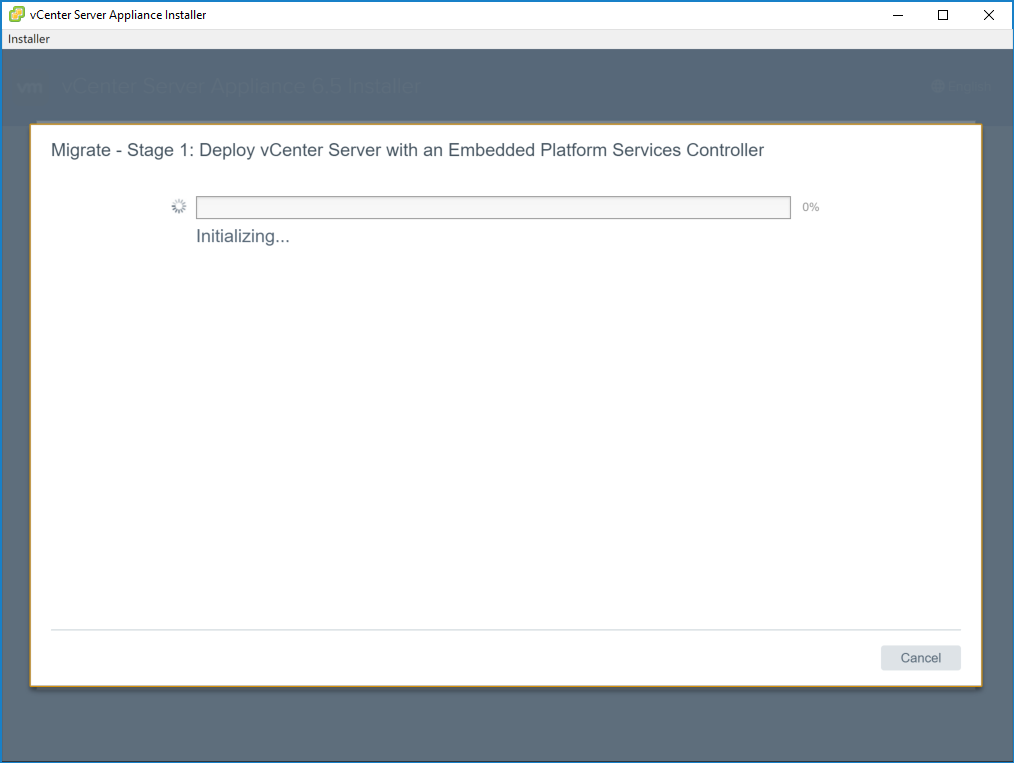
17. Throughout the migration process, you will note the new appliance being deployed via vSphere as per below screenshots.
18. Stage 1 is now complete. To start Stage 2, click Continue. 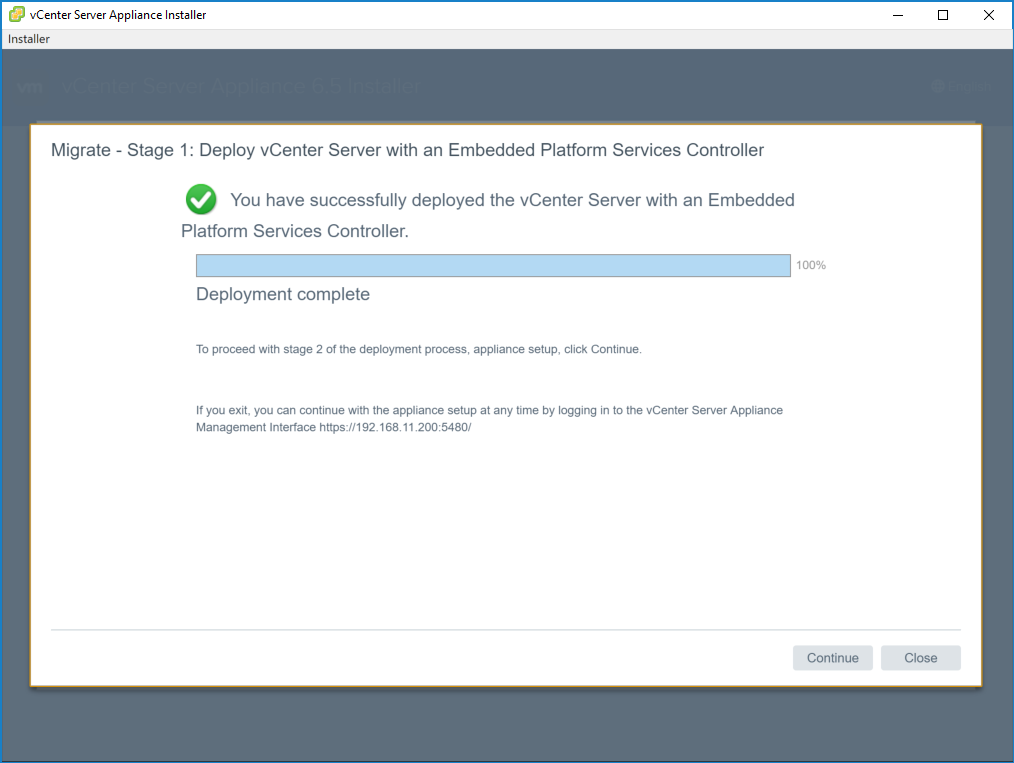
20. Following pre-migration checks, you will be prompted to specify AD user credentials. Once complete, click Next.
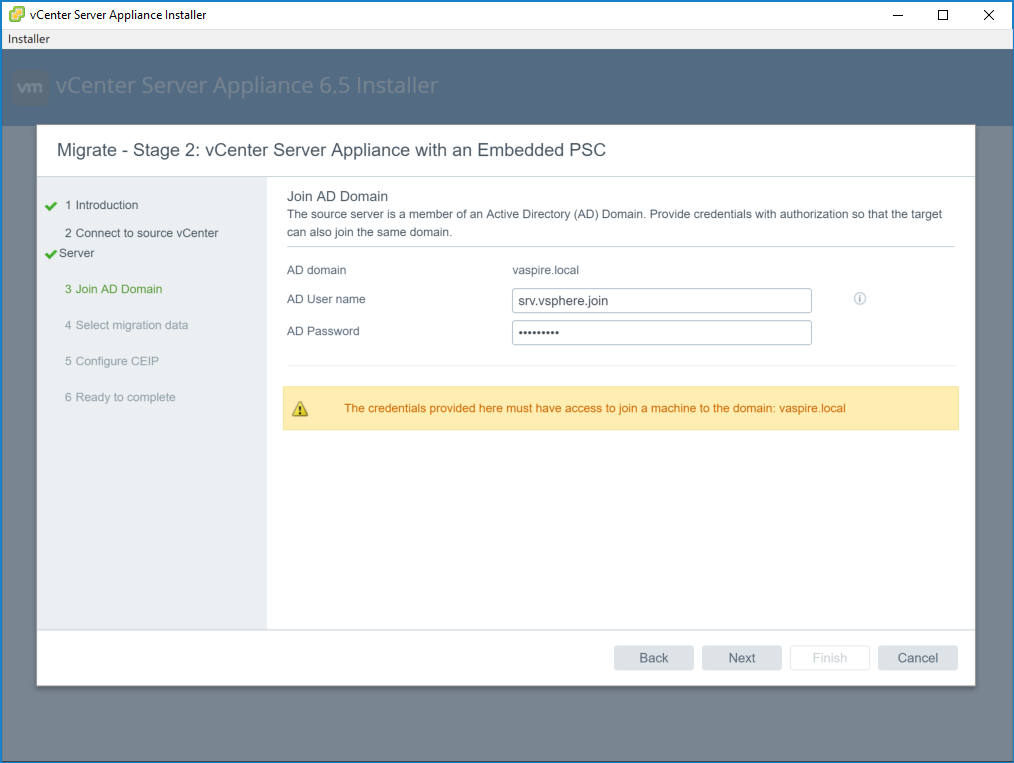
21. Choose what data you wish to migrate, and click Next.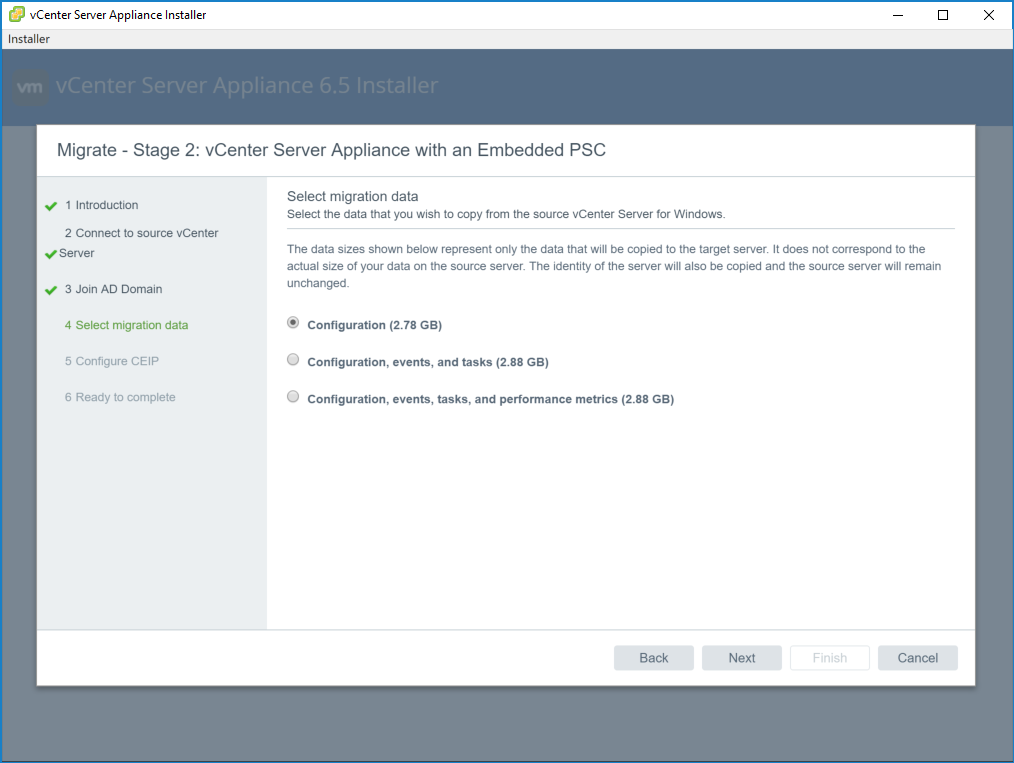
22. Opt in/out of the CEIP and click Next.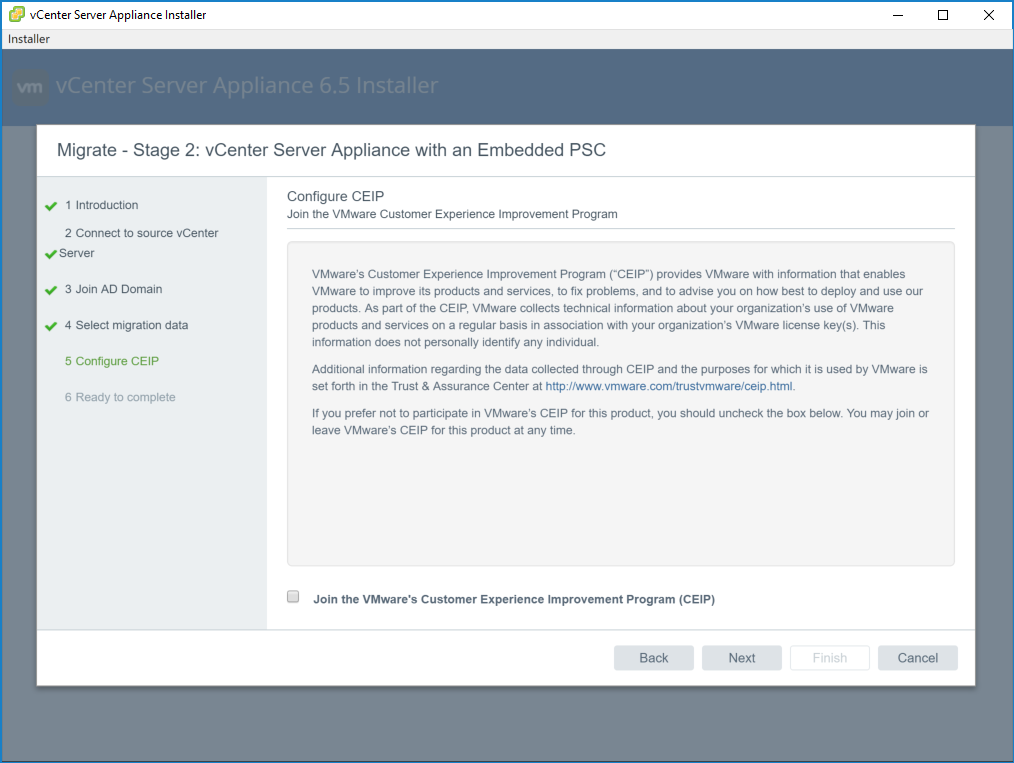
23. Review your configuration and click Finish, but ensure you have a backup of your vCenter server and its database before proceeding. You have been warned!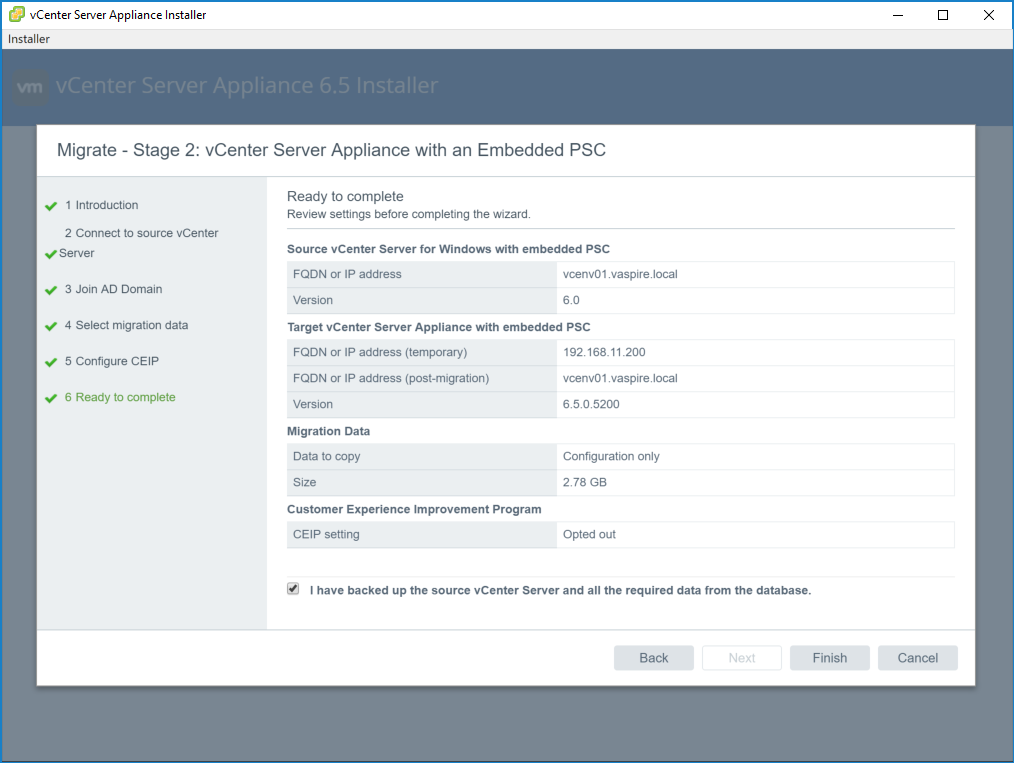
24. Click OK to acknowledge the Shutdown Warning.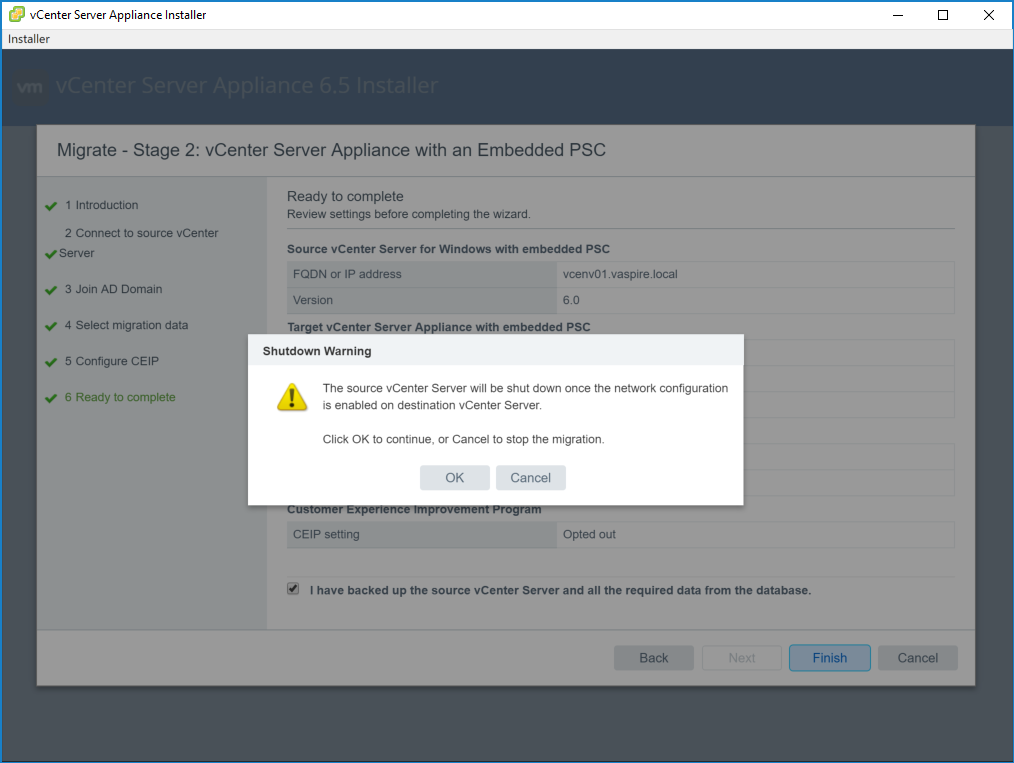
25. Migration of the Windows Server-based vCenter Server to vCenter Server Appliance will now begin.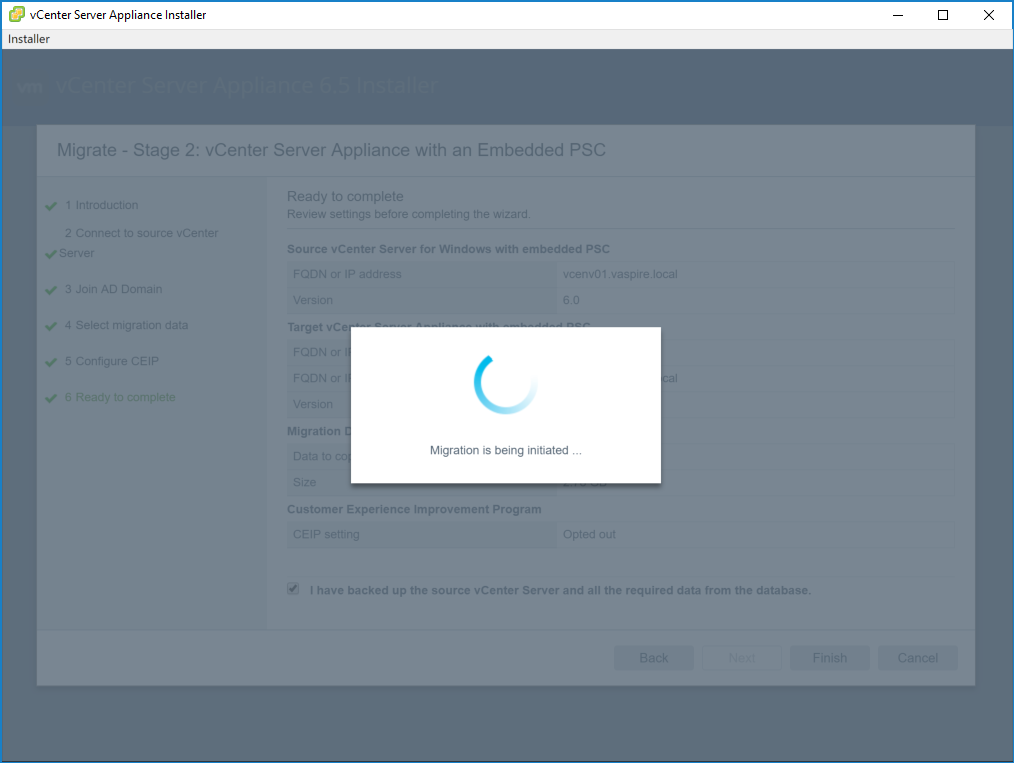
26. The transfer process will now begin and will progress through the below three steps. You might want to grab a cup of coffee (or three) at this stage while the migration progresses.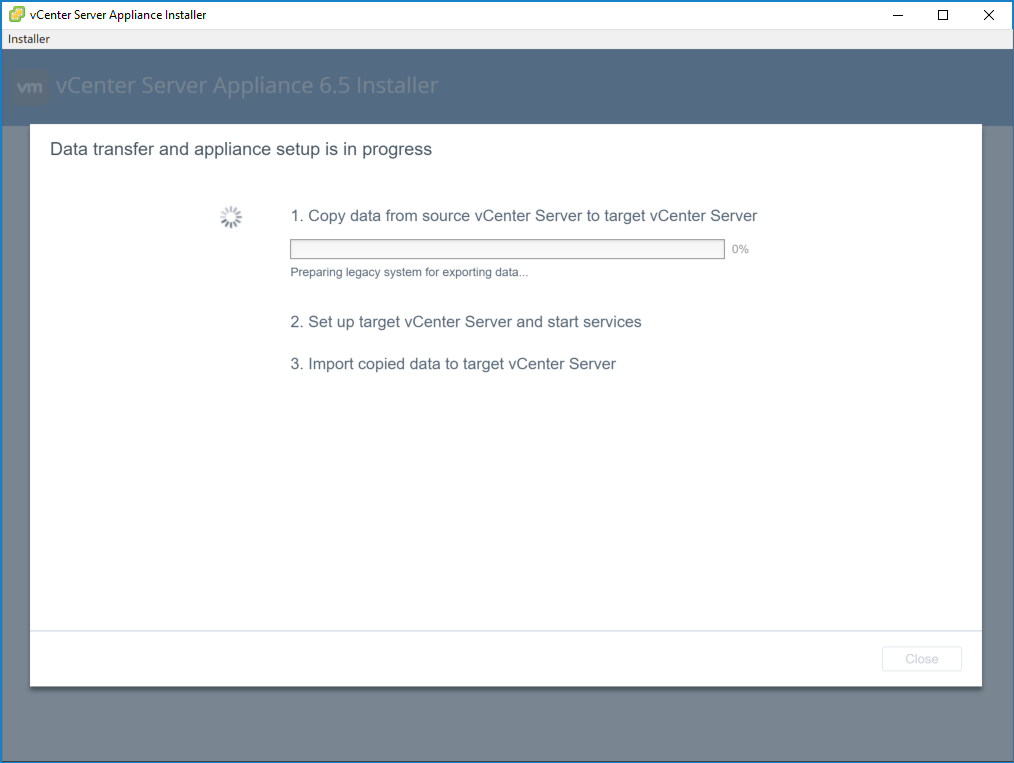
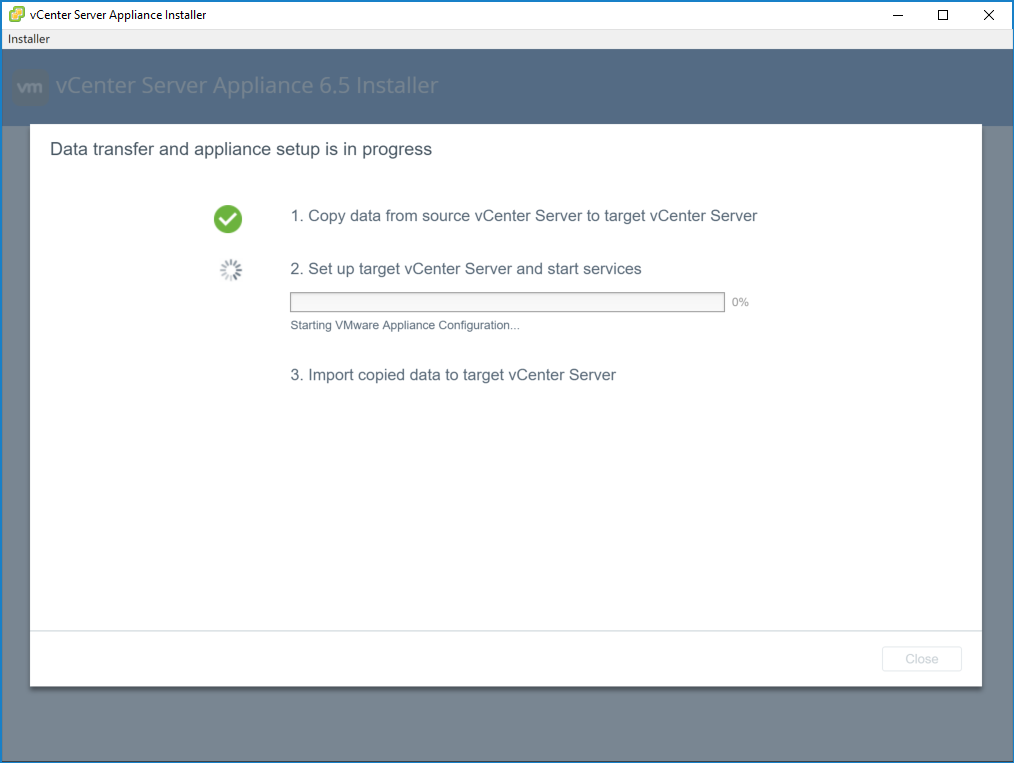
27. Once complete, we’re done. Log in to the vCenter Server Appliance and away to go.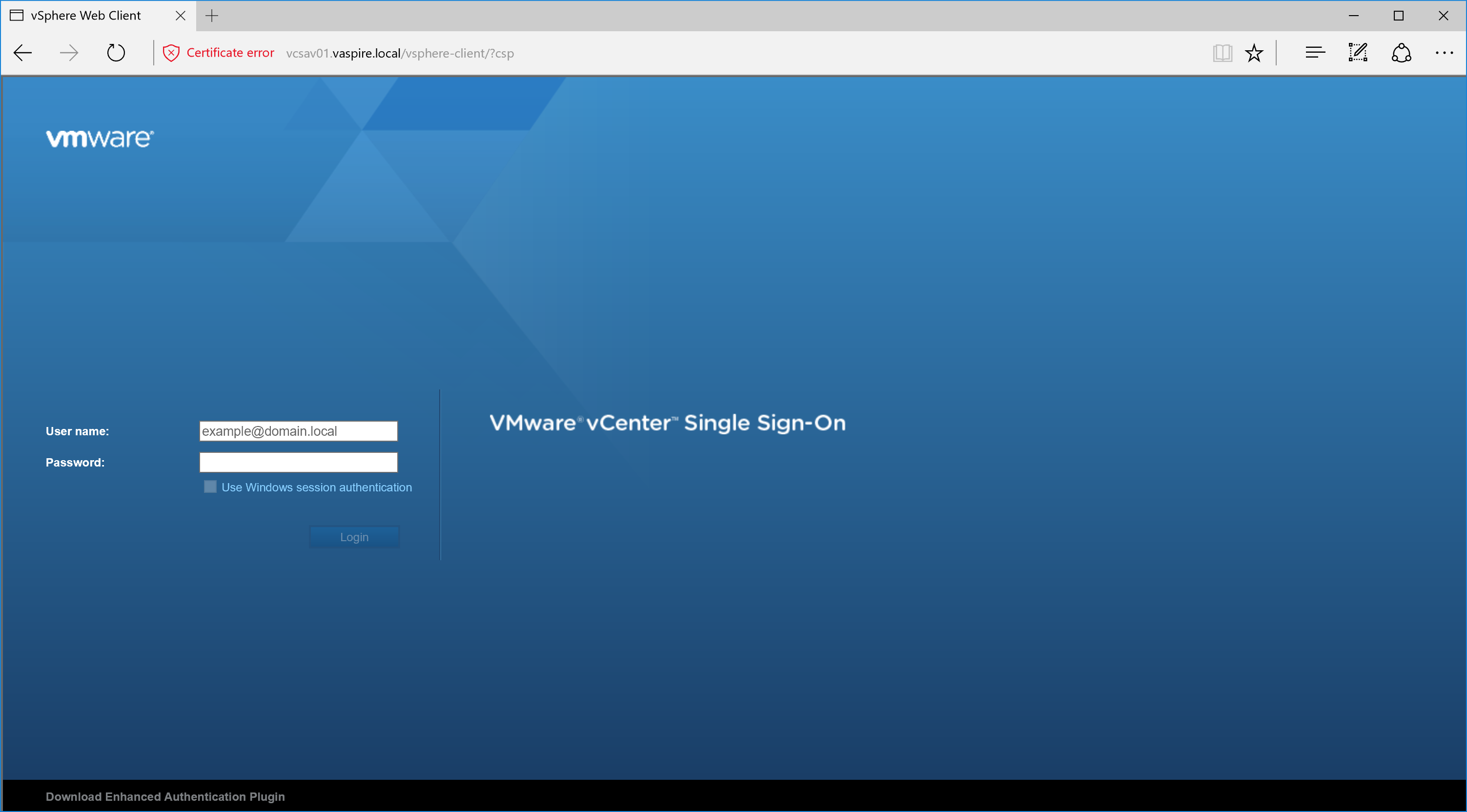

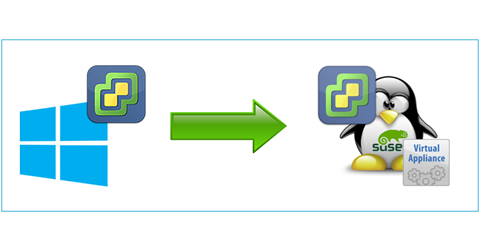
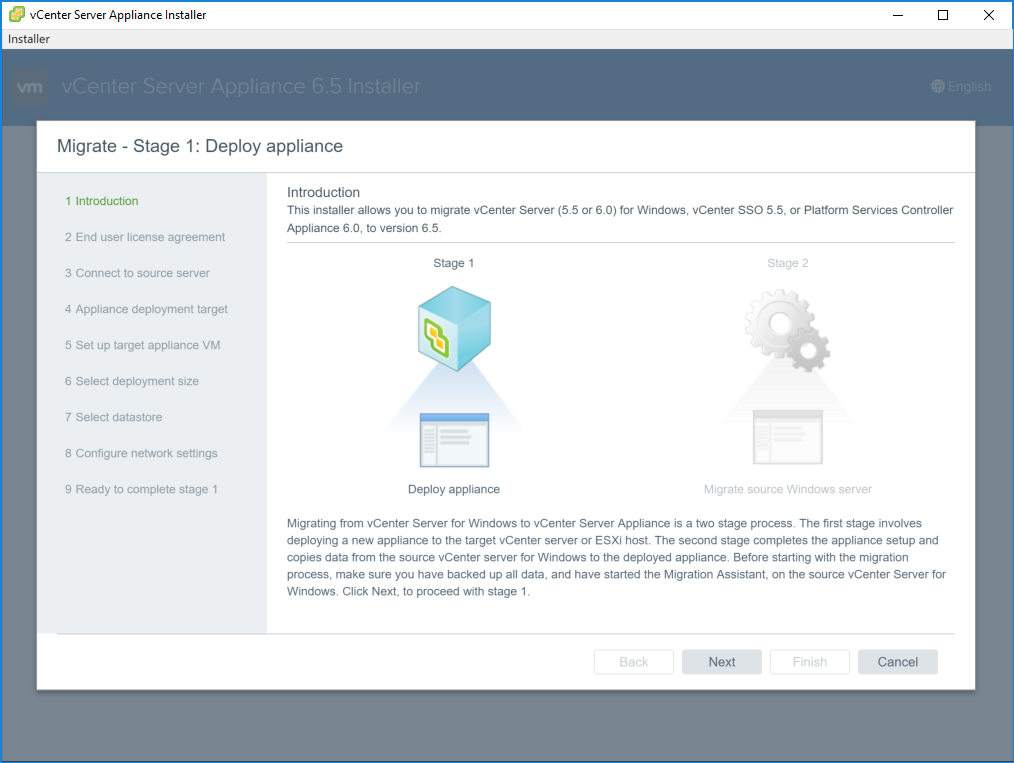
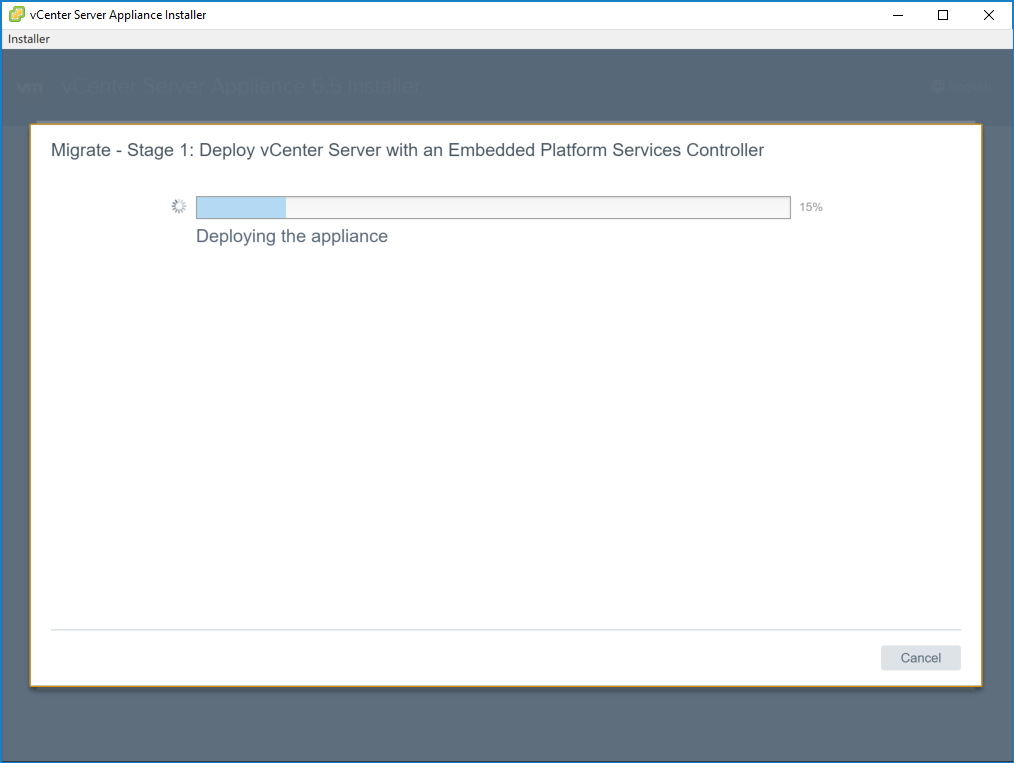

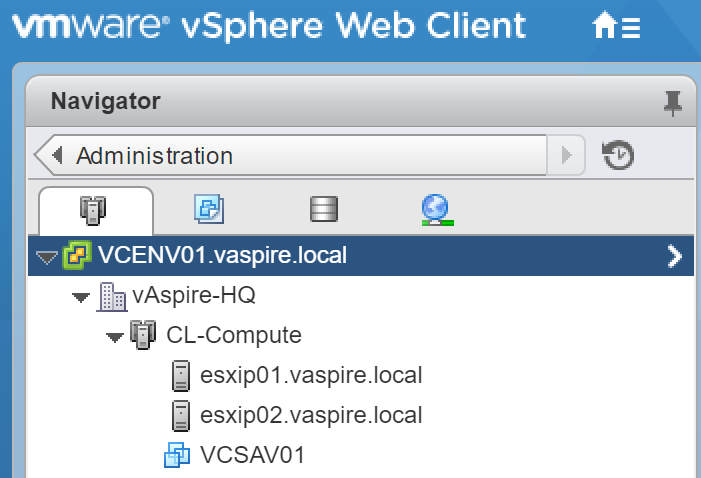
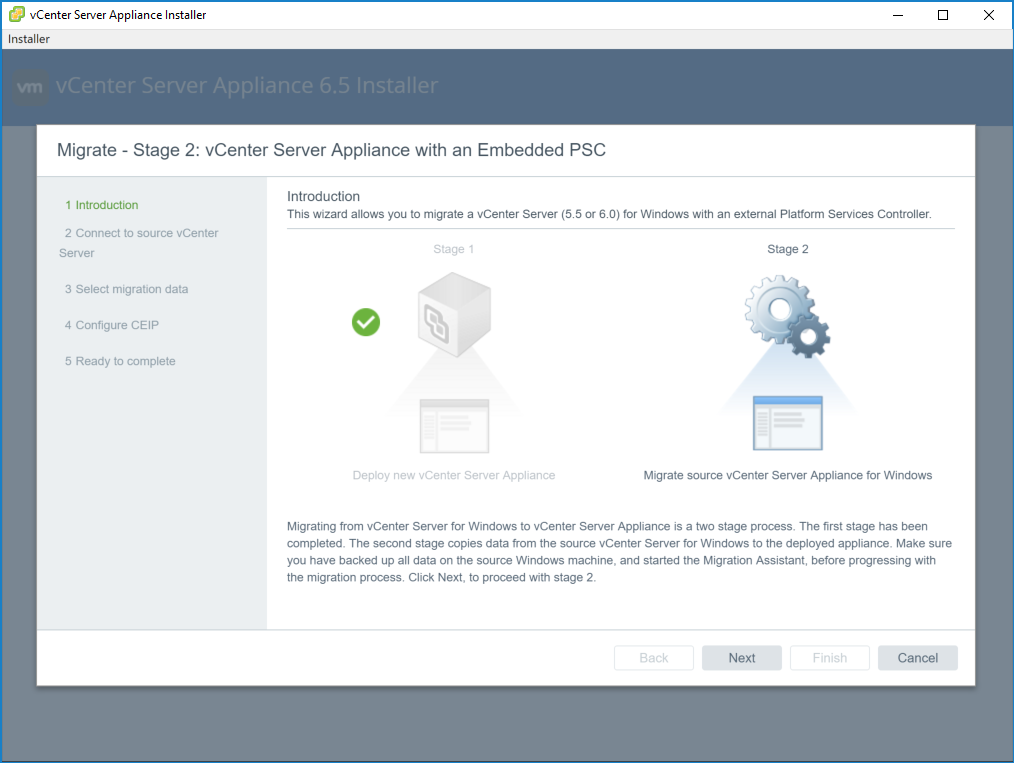
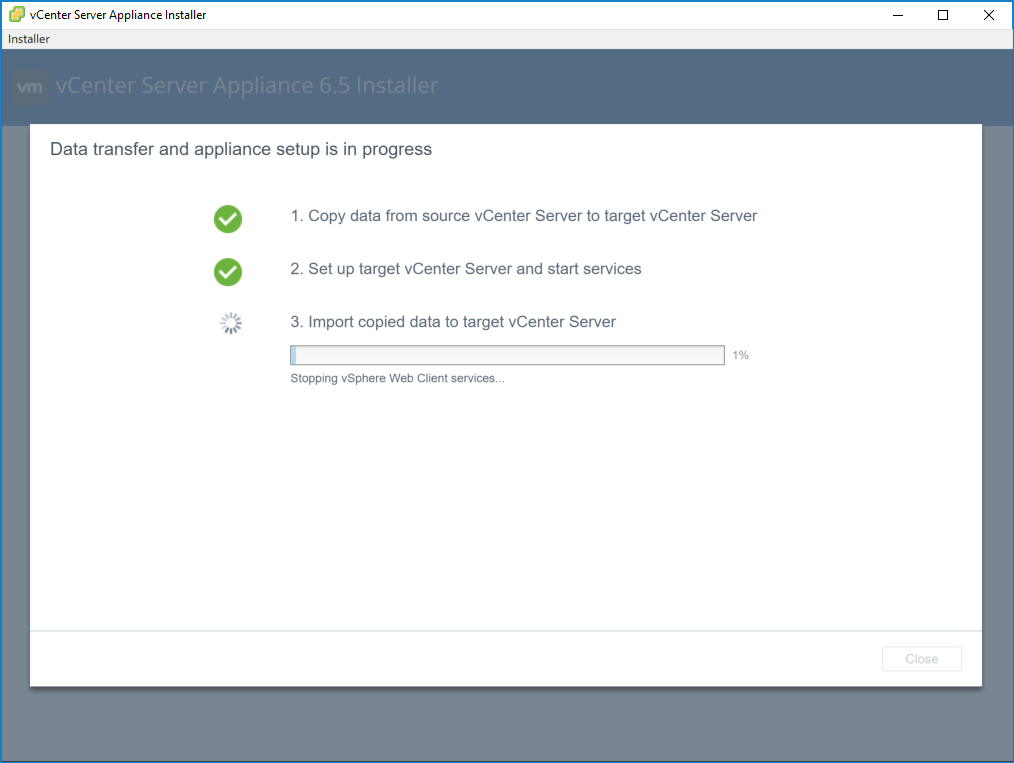

Leave a Reply