In my last vRealize Network Insight article (VMware vRealize Network Insight (vRNI) – Part 1 – Installation) we covered the initial installation of the on-premises Platform and Proxy/Collector appliances.
Following on from the installation we will begin looking at how we actually add data sources to vRNI in readiness for application discovery and data flow analysis.
In this article, we will add a vCenter Server and an NSX-T Manager.
Full vRNI Series
- VMware vRealize Network Insight (vRNI) – Part 1 – Installation
- VMware vRealize Network Insight (vRNI) – Part 2 – Configuration
- VMware vRealize Network Insight (vRNI) – Part 3 – Identity & Access Management via LDAP
- VMware vRealize Network Insight (vRNI) – Part 4 – Application Discovery
- VMware vRealize Network Insight (vRNI) – Part 5 – Data Flow Analysis & Micro-Segmentation
- VMware vRealize Network Insight (vRNI) – Part 6 – Importing Recommended Firewall Rules into NSX-T via Python Script
Firstly, this article assumes you have successfully installed your vRNI infrastructure. If not, now is a good opportunity to revisit the previous article – VMware vRealize Network Insight (vRNI) – Part 1 – Installation.
Adding Data Sources – vCenter Server
1. Firstly, browse to your Platform FQDN/IP address and login using the local@admin user. Once logged-in for the first time, you will be presented with a number of options. When ready, click VMware vCenter.
2. Select your previously deployed Collecter VM, provide the appropriate IP address/FQDN of your vCenter Server as well as the relevant credentials, and enable NetFlow (IPFIX) for the required Distributed Switches. Finally, give your data source a nickname and click Submit.
3. Once vRNI has confirmed the successful addition of the account/data source, click Finish.
4. Confirm the successful addition of your vCenter Server.
Adding Data Sources – NSX-T Manager
1. To add your NSX-T Manager as an additional data source, simply browse to Settings > Accounts and Data Sources and click Add Source.
Note – If you aren’t interested in adding an NSX-T Manager, simply skip to the Confirm Accounts and Data Sources section.
2. Select VMware NSX-T Manager.
3. Provide the appropriate IP address/FQDN of your NSX-T Manager and the relevant credentials, and enable Distributed Firewall IPFIX. Finally, assign a nickname and click Submit.
Confirm Accounts and Data Sources
1. To confirm all newly added accounts/data sources are running without any problems and that our Collector appliance is, indeed, collecting data, browse to Settings > Accounts and Data Sources.
2. Finally, allow a suitable duration for the data collection to do its job. Once collected, we can begin interrogating the data, however, more on this in a future post.
In Summary
In this article, we added two data sources (vCenter Server and NSX-T Manager) in readiness for application discovery (VMware vRealize Network Insight (vRNI) – Part 4 – Application Discovery) and data flow analysis (Part 5).
In the next article (VMware vRealize Network Insight (vRNI) – Part 3 – Identity & Access Management via LDAP) we will configure identity and access management via LDAP to enable users to login with domain credentials.
Full vRNI Series
- VMware vRealize Network Insight (vRNI) – Part 1 – Installation
- VMware vRealize Network Insight (vRNI) – Part 2 – Configuration
- VMware vRealize Network Insight (vRNI) – Part 3 – Identity & Access Management via LDAP
- VMware vRealize Network Insight (vRNI) – Part 4 – Application Discovery
- VMware vRealize Network Insight (vRNI) – Part 5 – Data Flow Analysis & Micro-Segmentation
- VMware vRealize Network Insight (vRNI) – Part 6 – Importing Recommended Firewall Rules into NSX-T via Python Script

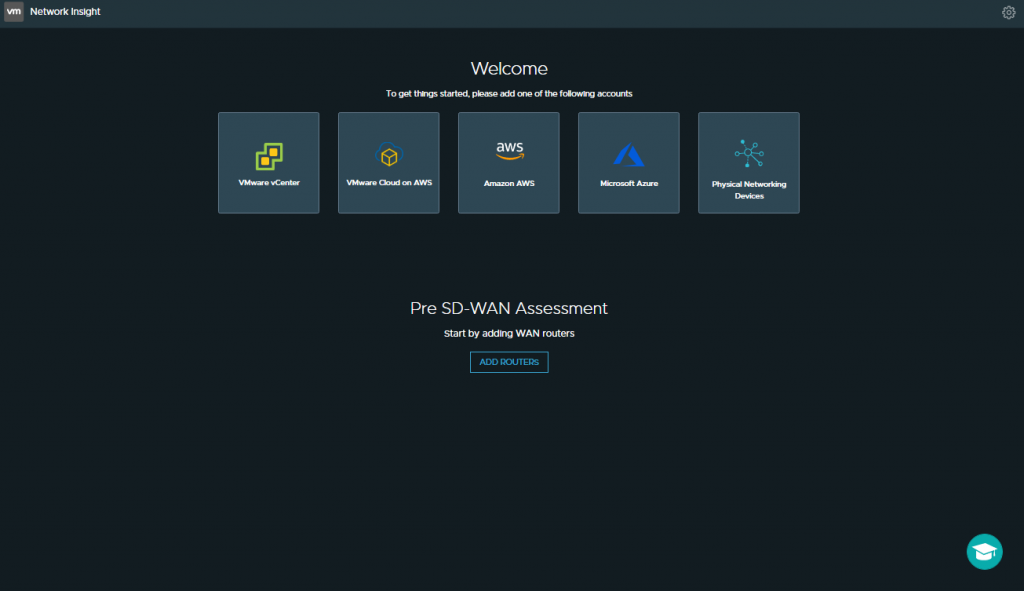
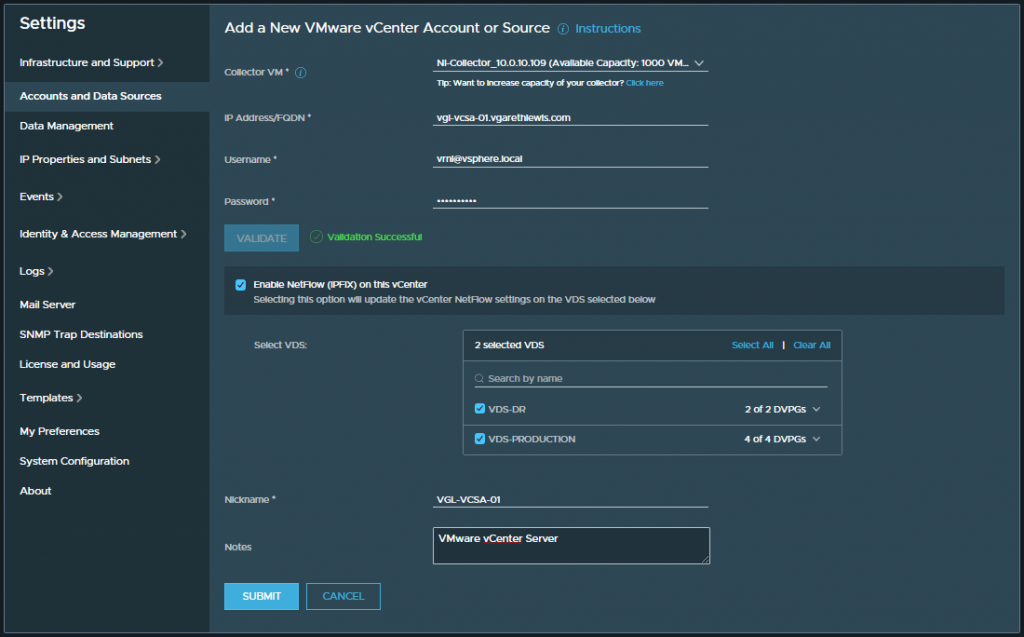
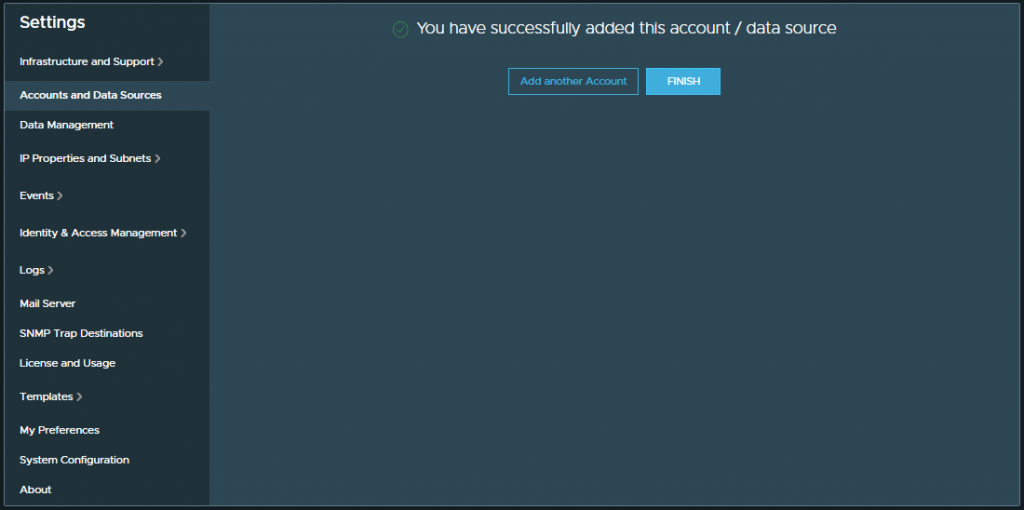
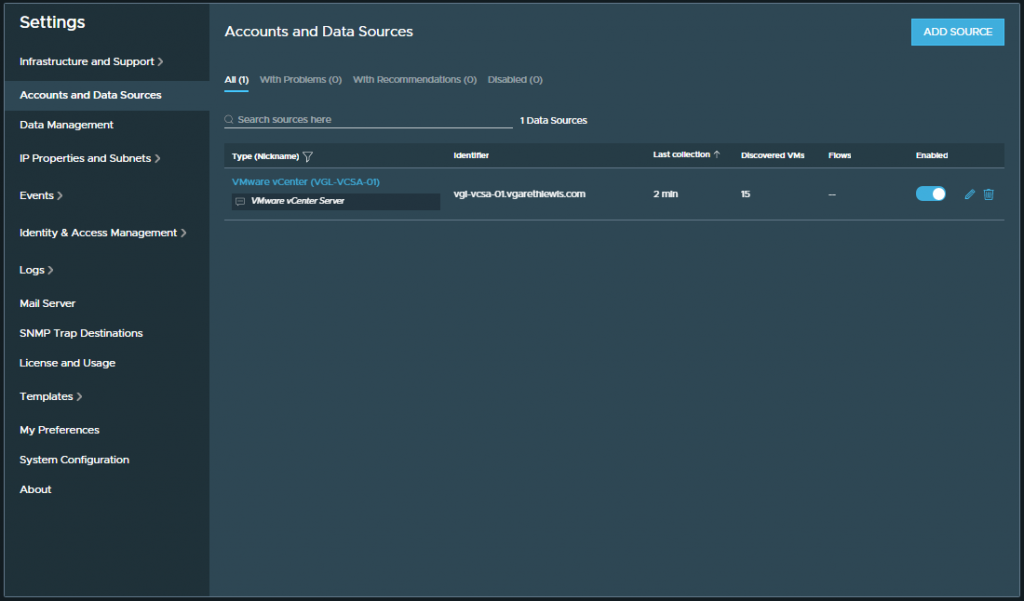
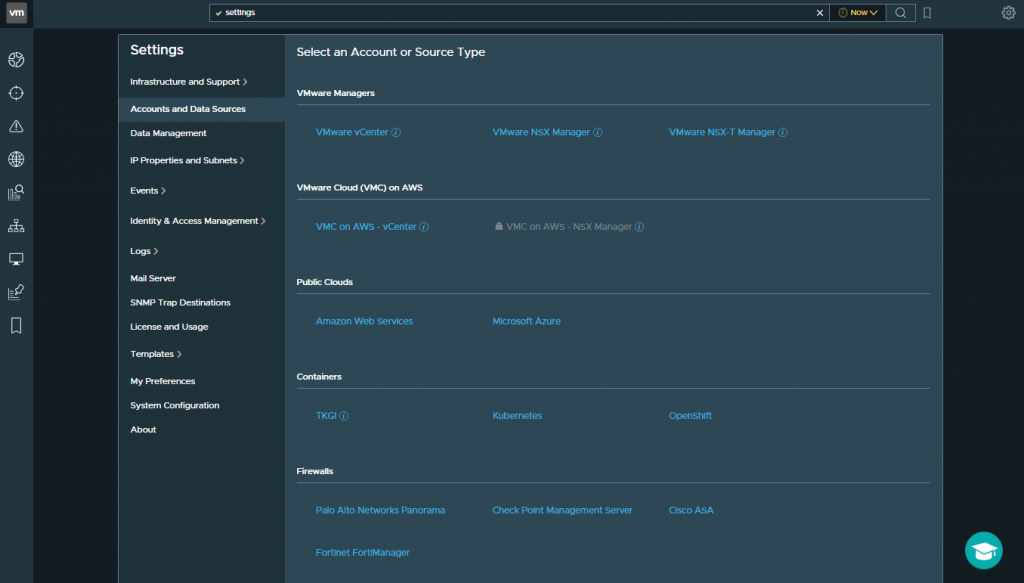
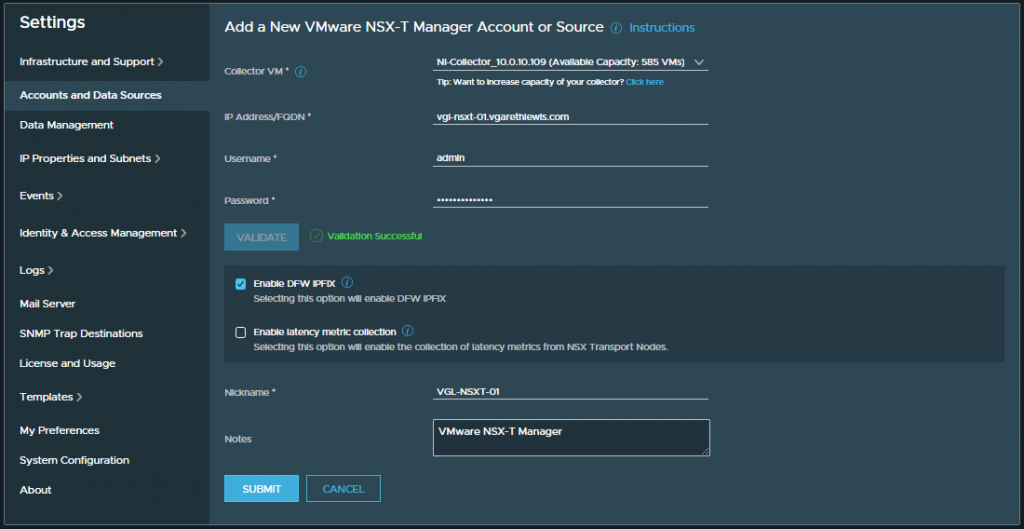
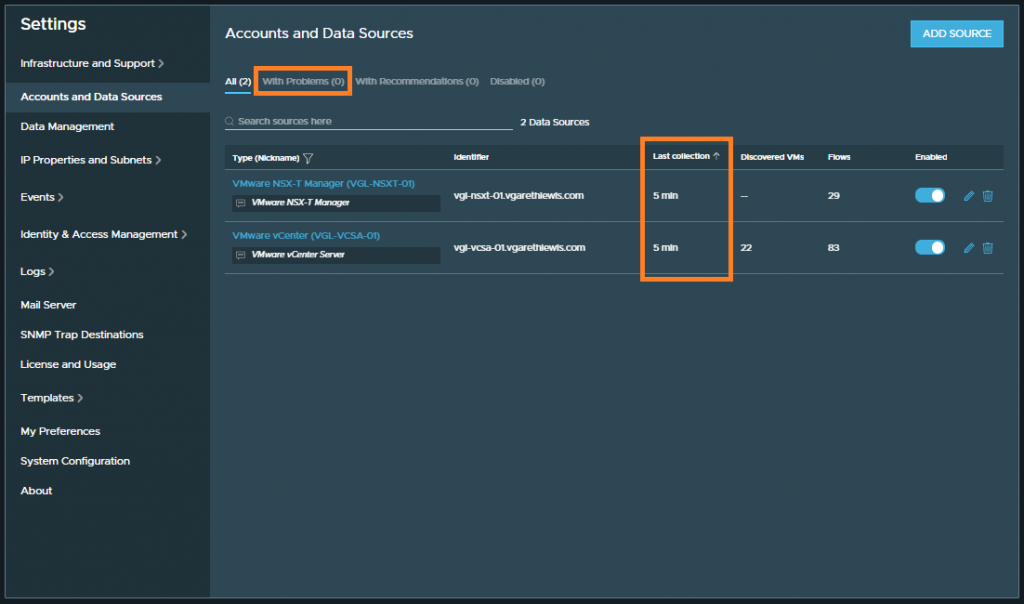
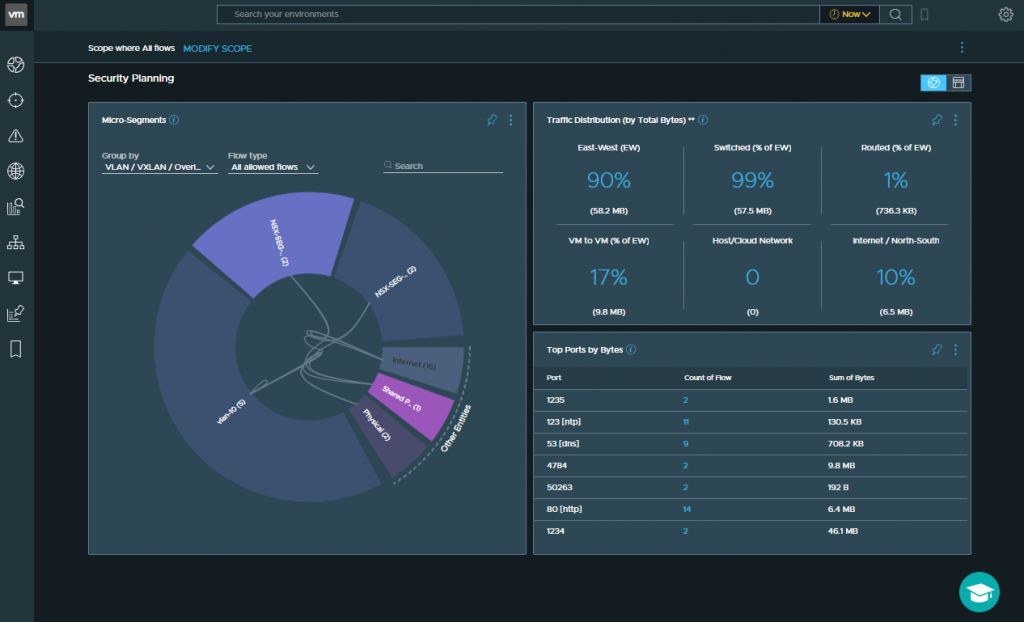
Leave a Reply