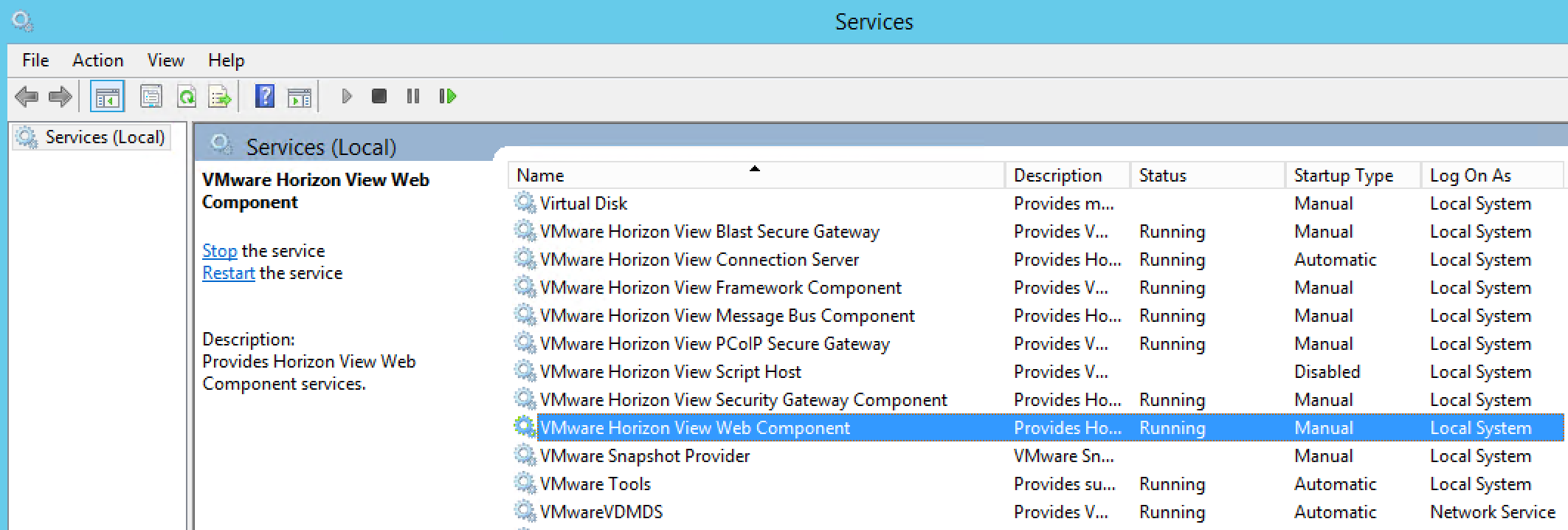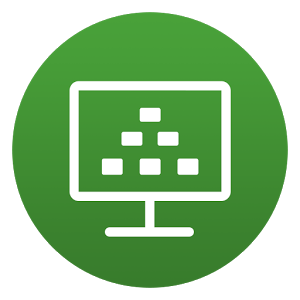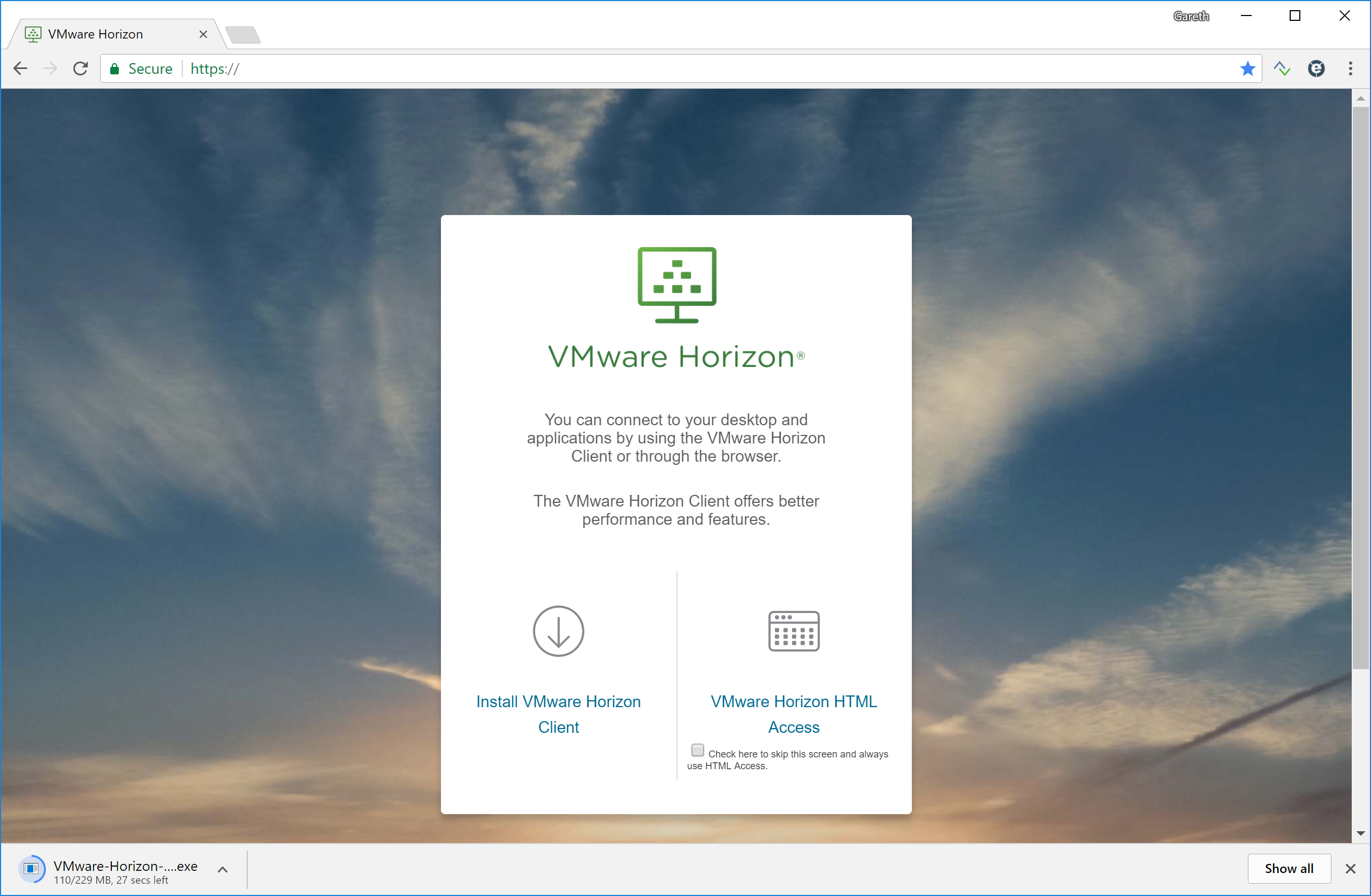Customising the VMware Horizon Web Portal – Part 1
Following a recent VMware Horizon 7 upgrade, we had a few issues whereby users were unable to download the VMware Horizon Client via the Web Portal. Specifically, clicking the Install VMware Horizon Client link simply resulted in a 404 error. So, where had the installation media gone?
On closer inspection, it appears VMware Horizon 7 handles this configuration slightly differently than in previous versions, but the issue can be easily remedied.
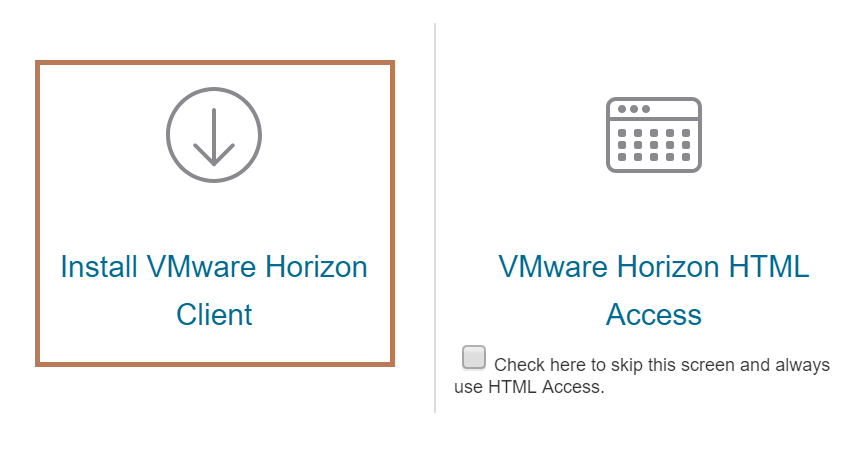

1. First of all, we’ll need to download all clients relevant to your environment (Windows, Linux, Mac, iOS, Android, etc.) via www.vmware.com/go/viewclients. These will need to be saved to C:\Program Files\VMware\VMware View\Server\broker\webapps\downloads on each of your Connection servers.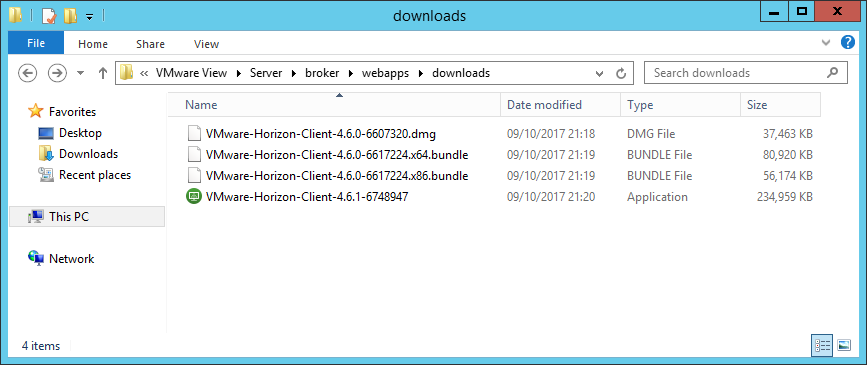
2. The URL utilised in the Web Portal is defined in the portal-links-html-access.properties configuration file (available at C:\ProgramData\VMware\VDM\portal\). Amend each of the links (or rather the filenames) accordingly to your required platforms:
32-bit Windows installer:
link.win32=https://Server-FQDN/downloads/VMware-Horizon-Client-x86-build#.exe
64-bit Windows installer:
link.win64=https://Server-FQDN/downloads/VMware-Horizon-Client-x86_64-build#.exe
Windows Phone installer:
link.winmobile=https://Server-FQDN/downloads/VMware-Horizon-Client-build#.appx
32-bit Linux installer:
link.linux32=https://Server-FQDN/downloads/VMware-Horizon-Client-build#.x86.bundle
64-bit Linux installer:
link.linux64=https://Server-FQDN/downloads/VMware-Horizon-Client-build#.x64.bundle
Mac OS X installer:
link.mac=https://Server-FQDN/downloads/VMware-Horizon-Client-build#.dmg
iOS installer:
link.ios=https://Server-FQDN/downloads/VMware-Horizon-Client-iPhoneOS-build#.ipa
Android installer:
link.android=https://Server-FQDN/downloads/VMware-Horizon-Client-AndroidOS-build#.apk
Chrome OS installer:
link.chromeos=https://Server-FQDN/downloads/VMware-Horizon-Client-ChromeOS-build#.apk
Following the amendments, your portal-links-html-access.properties file should resemble something like the below. Please note, I mention ‘https://ConnectionServerFQDN/ below. In my instance, and as this utilises multiple this is the load-balanced address. When complete, save and close.
# Configure whether download page is accessible enable.download=true # Configure whether web client page is accessible enable.webclient=true # Configure the download page's URL address link.download=https://www.vmware.com/go/viewclients # Configure the help page's URL address link.help=https://www.vmware.com/support/viewclients/doc/viewclients_pubs.html # Links of view clients installers on different platforms link.win32=https://ConnectionServerFQDN/downloads/VMware-Horizon-Client-4.6.1-6748947.exe link.win64=https://ConnectionServerFQDN/downloads/VMware-Horizon-Client-4.6.1-6748947.exe link.linux32=https://ConnectionServerFQDN/downloads/VMware-Horizon-Client-4.6.0-6617224.x86.bundle link.linux64=https://ConnectionServerFQDN/downloads/VMware-Horizon-Client-4.6.0-6617224.x64.bundle link.mac=https://ConnectionServerFQDN/downloads/VMware-Horizon-Client-4.6.0-6607320.dmg
3. Lastly, restart the VMware Horizon View Web Component service.